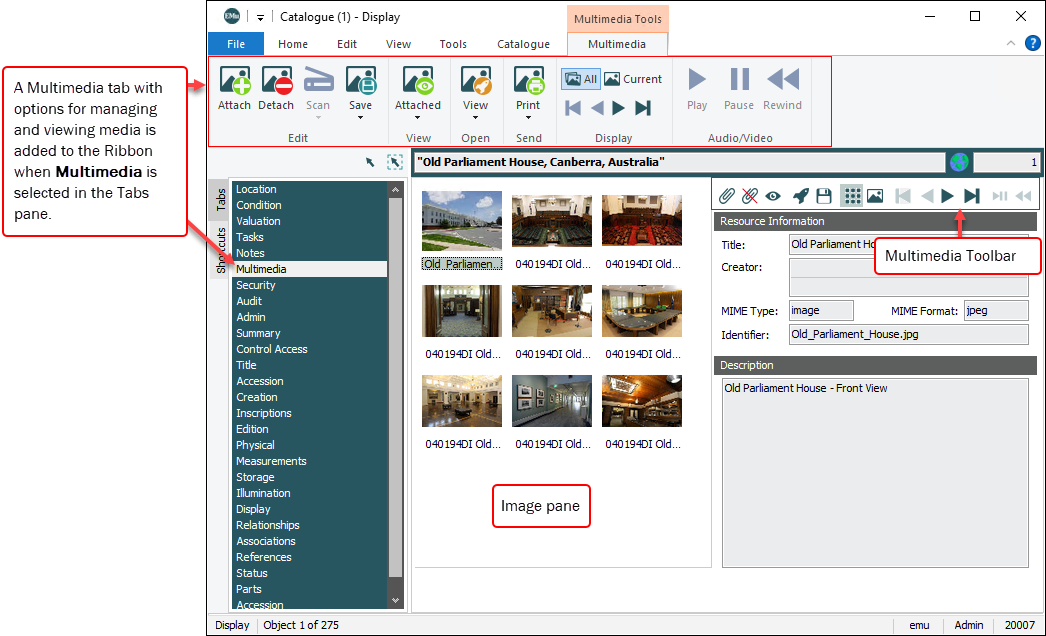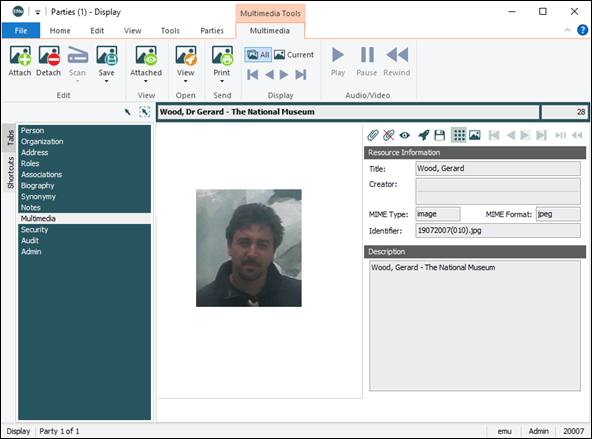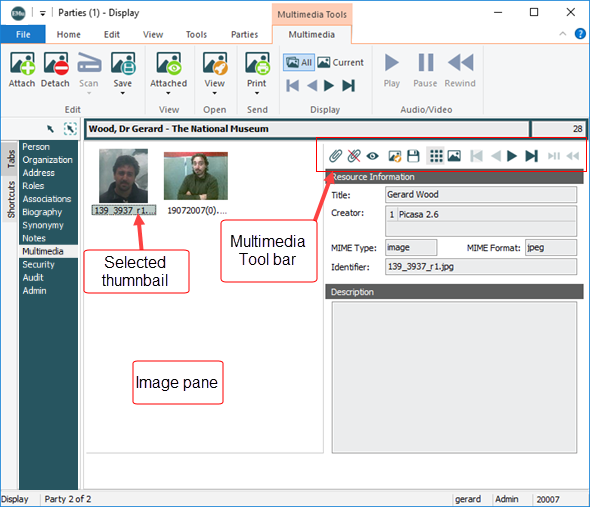Multimedia resources are added to the Multimedia module and from there they can be attached to records in many other modules.
It is possible to view a multimedia resource from the Multimedia module (simply search for its record) and from within a module it is attached to. In either case it is also possible to launch an external application to view the resource.
When a multimedia resource is attached to a record in another module, a thumbnail of the resource displays on the Multimedia tab of that record.
- In Details View, select the Multimedia tab.
 A Multimedia tab is added to the Ribbon
A Multimedia tab is added to the Ribbon
A description of all available commands is available here.
A thumbnail of each resource (the image itself; or a descriptive icon indicating the resource type) displays in the Image Pane:
 Commands in the Multimedia Toolbar
Commands in the Multimedia ToolbarA Multimedia Toolbar displays on the Multimedia tab:

Options in the Multimedia Toolbar are also available from a context menu when right-clicking a thumbnail in the Image pane (details below):
Button
Name
Description

Add media to the current record.

Select a thumbnail in the Image pane and remove that media from the current record. 
View attached multimedia
View the records of one or more attached media files in the Multimedia module:
- If no thumbnails are selected in the Image pane, the records of all attached media will open in the Multimedia module.
- If one or more thumbnails are selected in the Image pane, only the record(s) of the selected media will open in the Multimedia module.

Select a thumbnail in the Image pane and launch an associated application to view the media. 
Download media. 
View all multimedia
If there is more than one resource attached to the current record, view thumbnails of the attached resources in the Image pane.

View current multimedia
If there is more than one resource attached to the current record, view the resource selected in the Image pane.

Navigate multimedia
Cycle through any attached media resources (First, Previous, Next, Last).

Play media
Play / Pause / Rewind the selected audio / video.
Alternatively, right-click a thumbnail in the Image pane for a context menu. As well as the Multimedia Toolbar options described above, several additional options are available from the context menu:
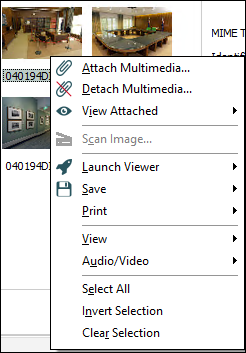
Command
2nd level
Description
View Attached
>Current Multimedia
Open the Multimedia module and view the record for the thumbnail you have right-clicked.
>Selected Multimedia
With one or more thumbnails selected in the Image pane, open the Multimedia module and view the records for the selected thumbnails.
>All Multimedia
Open the Multimedia module and view the records of all media listed on the Image pane.
Select All
Select all thumbnails in the Image pane.
Invert Selection
Reverse the selection of thumbnails in the Image pane (selected thumbnails will be unselected and vice versa).
Clear Selection
Deselect thumbnails in the Image pane.
 (Optionally) Launch the Multimedia module to view the resources
(Optionally) Launch the Multimedia module to view the resourcesThere are a number of ways to open the records of one or more attached resources in the Multimedia module, including:
- Click View Attached Multimedia
 in the Multimedia Toolbar:
in the Multimedia Toolbar:- If no thumbnails are selected in the Image pane, the records of all attached media will open in the Multimedia module.
- If one or more thumbnails are selected in the Image pane, only the record(s) of the selected media will open in the Multimedia module.
-OR-
- Select Attached>All on the Multimedia tab of the Ribbon (the records of all multimedia resources attached to the current record will display in the Multimedia module)
-OR-
- Select Attached>Current on the Multimedia tab of the Ribbon (the record for the selected multimedia resource will display in the Multimedia module).
- If there is more than one multimedia resource (as in the example above), select the thumbnail of the resource to view.
 If the resource is audio / video
If the resource is audio / videoPlay the audio / video file in EMu using either:
- The controls in the Multimedia Toolbar

-OR-
- The Audio/Video controls in the Multimedia tab of the Ribbon
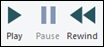
If the resource is a document (or the format cannot be viewed in EMu), it is necessary to launch an external viewer:
- The controls in the Multimedia Toolbar
From the Multimedia tab of the Multimedia module or any other module with attached multimedia it is possible to launch an external viewer to view a multimedia resource:
- Double-click a multimedia image or icon in the Image pane
-OR-
- Click Launch Viewer
 in the Multimedia Toolbar (the selected resource will open in an external viewer)
in the Multimedia Toolbar (the selected resource will open in an external viewer)-OR-
- Select View on the Multimedia tab of the Ribbon to view the master resolution of the selected resource
-OR-
- Select View>[and select an image resolution or document name] on the Multimedia tab of the Ribbon to view a different resolution / document of the selected resource.